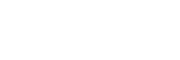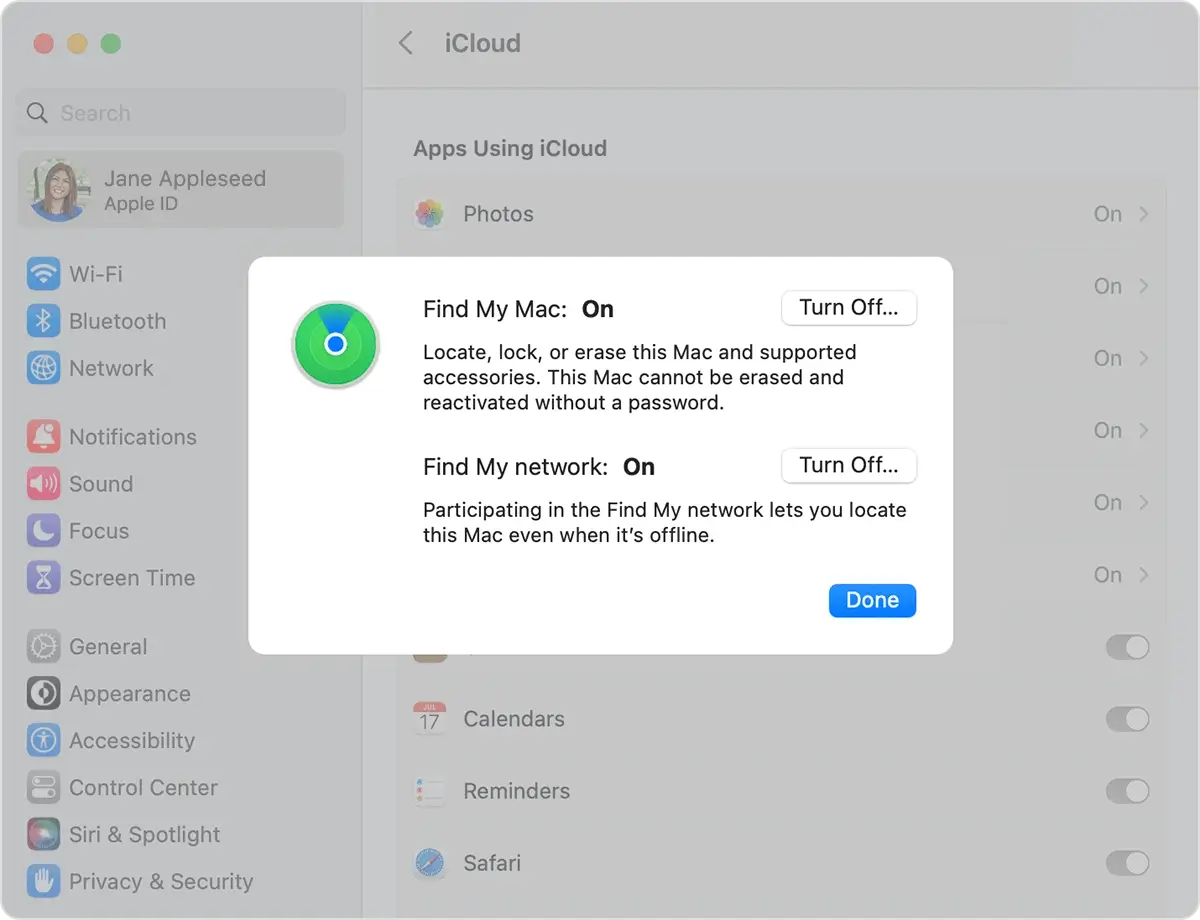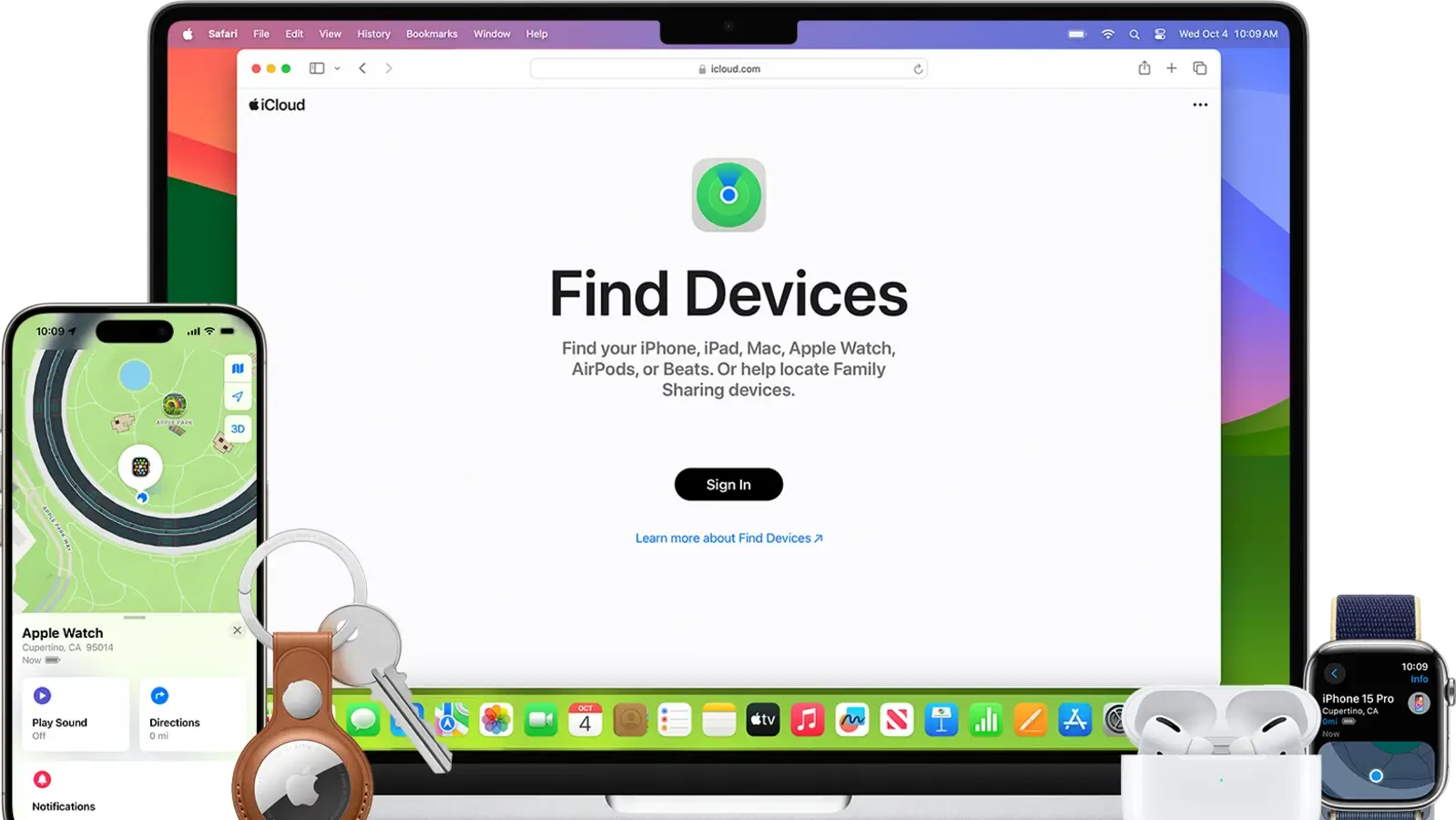복구 파티션이 없다고? ‘나의 맥 찾기’ 활성화 팁
관련 글: Automattic Updates Press Page to Clarify Distinction between WordPress.org and WordPress.com
문제 상황
맥북에서 “나의 맥 찾기” 기능을 활성화하려고 할 때, 복구 파티션이 없다는 메시지가 나타나는 경우가 있습니다. 이는 복구 파티션이 손상되었거나 삭제된 상태일 가능성이 높습니다. 복구 파티션은 “나의 맥 찾기”와 같은 보안 기능을 활성화하는 데 필수적이므로, 이를 복구해야 문제를 해결할 수 있습니다.
복구 파티션 문제 해결 방법
1️⃣ macOS 복구 모드로 진입
복구 파티션이 손상되었거나 삭제된 경우, macOS 복구 모드를 통해 문제를 해결할 수 있습니다.
- 맥북을 종료한 후, 전원 버튼을 누르면서 Command (⌘) + R 키를 동시에 누릅니다.
- 애플 로고 또는 회전하는 지구본이 나타나면 키를 놓습니다.
- 복구 모드 화면에서 디스크 유틸리티를 선택하여 디스크 상태를 확인합니다.
2️⃣ macOS 재설치
복구 파티션을 다시 생성하려면 macOS를 재설치해야 할 수 있습니다.
- 복구 모드에서 macOS 다시 설치를 선택합니다.
- 화면의 지시에 따라 macOS를 재설치합니다.
- 재설치가 완료되면 복구 파티션이 자동으로 생성됩니다.
3️⃣ 인터넷 복구 모드 사용
복구 파티션이 완전히 손상된 경우, 인터넷 복구 모드를 사용할 수 있습니다.
- 맥북을 종료한 후, 전원 버튼을 누르면서 Option (⌥) + Command (⌘) + R 키를 동시에 누릅니다.
- 인터넷 복구 모드로 진입하여 macOS를 다시 설치합니다.
4️⃣ 타임머신 백업 복원
타임머신 백업을 사용 중이라면, 이전 백업을 복원하여 복구 파티션을 되살릴 수 있습니다.
- 복구 모드에서 타임머신 백업에서 복원을 선택합니다.
- 백업 목록에서 적절한 시점을 선택하여 복원합니다.
관련 글: 로맨스 스캠 레전드
복구 파티션 생성 후 “나의 맥 찾기” 활성화
복구 파티션이 정상적으로 생성되었다면, 다음 단계를 통해 “나의 맥 찾기”를 활성화할 수 있습니다:
- 시스템 설정 > Apple ID > iCloud로 이동합니다.
- 나의 맥 찾기(Find My Mac) 옵션을 활성화합니다.
- 활성화가 완료되면, 맥북의 위치를 추적하거나 원격으로 잠글 수 있는 기능이 활성화됩니다.
추가 팁: 복구 파티션 관리
- 정기적인 백업: 타임머신을 사용하여 데이터를 정기적으로 백업하면 복구 파티션 손상 시 빠르게 복구할 수 있습니다.
- 디스크 상태 점검: 디스크 유틸리티를 사용하여 디스크 상태를 주기적으로 확인하세요.
- macOS 업데이트: 최신 macOS로 업데이트하면 복구 파티션 관련 문제를 예방할 수 있습니다.
FAQ
Q1. 복구 파티션이 삭제된 이유는 무엇인가요?
복구 파티션은 macOS를 재설치하거나 디스크를 초기화하는 과정에서 손상되거나 삭제될 수 있습니다.
Q2. 복구 파티션 없이도 “나의 맥 찾기”를 활성화할 수 있나요?
아니요, 복구 파티션은 “나의 맥 찾기” 기능을 활성화하는 데 필수적입니다. 복구 파티션을 생성해야 합니다.
Q3. 인터넷 복구 모드는 무엇인가요?
인터넷 복구 모드는 로컬 복구 파티션이 손상되었을 때, 애플 서버를 통해 macOS를 복구할 수 있는 기능입니다.
결론
“나의 맥 찾기”를 활성화하려면 복구 파티션이 필요합니다. 복구 파티션이 없다는 메시지가 나타날 경우, macOS 재설치 또는 인터넷 복구 모드를 통해 문제를 해결할 수 있습니다. 정기적인 백업과 디스크 관리를 통해 복구 파티션 문제를 예방하세요.
관련 글: Foreign Crypto Exchanges Like Paxful, Binance to Pay 1.5% Tax Under Kenya’s New Regulations